
Как изменить диаграмму в Excel (цвет, легенду, название и т. д.)?
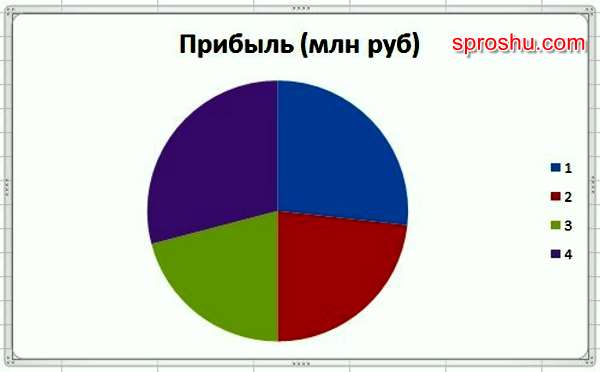

Для того, чтобы изменить диаграмму в Эксель (Excel), нужно сначала щёлкнуть левой кнопкой мыши на области диаграммы.
Диаграмма станет активной (область диаграммы выделится в жирную рамку), и станут доступными инструменты для работы с нею.

В программах Microsoft Office (будь то Word, Excel или PowerPoint) эти инструменты размещены на 3 вкладках.
Эти вкладки называются так:
1) Конструктор.
2) Макет.
3) Формат.
Ниже рассмотрим ряд задач, связанных с изменением диаграмм.
Изменение легенды в диаграмме
Вот исходная диаграмма:

Она отображает прибыль за 4 квартала.
Здесь проблема в том, что в качестве подписей данных выступают не значения столбца "Квартал" (1 квартал, 2 квартал, 3 квартал, 4 квартал), а цифры (1, 2, 3, 4).
Как это исправить?
1) Нужно щёлкнуть на диаграмме правой кнопкой мыши и в контекстном меню выбрать пункт "Выбрать данные".

2) Откроется окно "Выбор источника данных".
В нём есть раздел "Подписи горизонтальной оси (категории)", сейчас там стоят цифры.

Нажимаем на кнопку "Изменить".
3) Откроется окно "Подписи оси".

Ставим курсор в поле "Диапазон подписей оси" и выделяем ячейки с названиями кварталов.

Нажимаем на "OK".
4) В результате в разделе "Подписи горизонтальной оси (категории)" будут отображаться названия кварталов.

Теперь остаётся нажать на "OK", чтобы подтвердить изменения.
Диаграмма будет выглядеть следующим образом:

**
Также можно поменять оформление и расположение легенды у диаграммы.
Для этого нужно щёлкнуть на легенде правой кнопкой мыши и в контекстном меню выбрать пункт "Формат легенды".

Откроется окно, где можно задать расположение легенды относительно диаграммы (слева, справа, сверху и т.д.), сделать заливку легенды, сделать границы и т.п.

Добавление новых данных в диаграмму
Чтобы добавить новые данные в диаграмму, нужно:
1) Щёлкнуть на диаграмме правой кнопкой мыши и в появившемся меню выбрать пункт "Выбрать данные".
2) Откроется уже упомянутое мною окно "Выбор источника данных".
Здесь нужно в разделе "Элементы легенды (ряды)" нажать на кнопку "Изменить".

3) А затем в окне "Изменение ряда" нужно поставить курсор на поле "Значения" и выделить все ячейки, данные из которых требуется отразить на диаграмме.

Нажимаем на "OK".
4) Также нужно добавить подписи для этих данных, то есть изменить легенду.
Выше я уже писал о том, как это делается - в разделе "Подписи горизонтальной оси (категории)" нажимаем на кнопку "Изменить" и в появившемся окне выбираем ячейки с подписями данных.
5) Подтверждаем все изменения путём нажатия на кнопку "OK".
Изменение цвета диаграммы
Я знаю 2 способа изменить цвет диаграммы в Excel.
1) Можно щёлкнуть левой кнопкой мыши на диаграмме и затем перейти на вкладку "Конструктор".
На этой вкладке в разделе "Стили диаграмм" можно выбрать подходящее оформление.


2) Можно щёлкнуть на точке данных (в нашем случае это один из секторов) и в контекстном меню выбрать "Формат точки данных".

В открывшемся окне нужно перейти на вкладку "Заливка" - там можно выбрать как простую сплошную или градиентную заливку (с использованием любых цветов), так и заливку текстурой или узором.

Таким образом, можно задать свою раскраску для каждого сектора, столбца или др. точки данных диаграммы.
Изменение названия диаграммы
Для этого нужно щёлкнуть левой кнопкой мыши на текущем названии диаграммы, вокруг него появится рамка со сплошной границей.

А если щёлкнуть ещё раз, то граница рамки станет пунктирной, и в ней появится курсор - теперь можно будет редактировать название.

Также можно легко изменить шрифт (размер шрифта, цвет шрифта и т.п.) этой надписи - достаточно щёлкнуть по ней один раз (чтобы появилась рамка со сплошной границей) и воспользоваться стандартными инструментами для работы со шрифтом (они находятся в разделе "Шрифт" на вкладке "Главная").

Добавление подписей данных
Чтобы на секторах, столбцах и т.п. показывались значения, нужно:
1) Выделить диаграмму и перейти на вкладку "Макет".
2) На этой вкладке нужно нажать на кнопку "Подписи данных" и в выпадающем меню выбрать, как они будут расположены (в центре, у вершины внутри, у вершины снаружи).

Также можно нажать на "Дополнительные параметры подписей данных", чтобы немного видоизменить их.

Вот пример, как может выглядеть диаграмма с подписями данных:

Изменение размера диаграммы
Если мне нужно уменьшить или увеличить диаграмму в Excel, то я делаю так: навожу курсор мыши на один из краёв области диаграммы, чтобы курсор принял вид косой стрелки с 2 концами (см. скриншот).

Теперь нужно зажать левую кнопку мыши и перемещать этот курсор влево / вниз (чтобы уменьшить размер диаграммы) или вправо / вверх (чтобы увеличить размер диаграммы).

**
Также есть другой способ изменить размер диаграммы, но он более долгий и менее удобный.
1) Сначала нужно щёлкнуть правой кнопкой мыши на области диаграммы и в контекстном меню выбрать пункт "Формат области диаграммы".

2) В открывшемся окне переходим на вкладку "Размер" и задаём высоту и ширину диаграммы в соответствующих полях.

Диаграмма будет перестраиваться "на лету", и после внесения всех изменений нужно будет нажать на кнопку "Закрыть".
