
Круговая диаграмма в Powerpoint - как сделать?
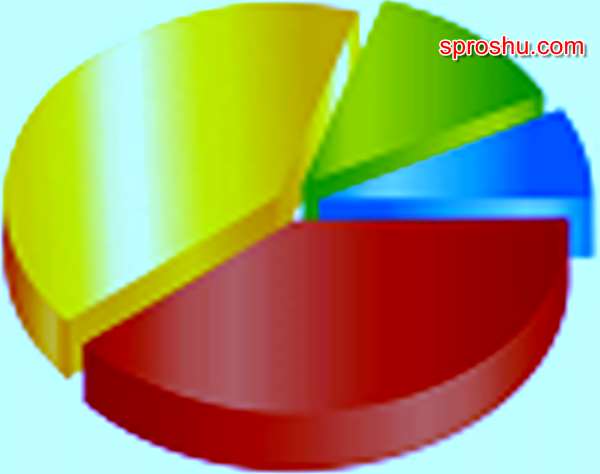

Создать самостоятельно Объект Диаграмма в документе "Powerpoint" может любой, в этом нет ничего сложного: надо только один раз попробовать и все получится!
Только зная принципы, как создать объект, далее можно управлять им, по своему усмотрению: добавлять или убирать, менять данные, отображать иначе параметры, сделать подписи, менять оформление, цвета, размер, форму и т. д.
Сначала следует открыть документ "Powerpoint":


Внутри еще ничего нет, поэтому создаем слайд, а для этого кликаем по одноименному значку документа на основной вкладке "Главная":



Создав новую страничку, - "слайд" - теперь можно строить диаграмму. Для начала, данные для диаграммы вписываю в таблицу, чтобы затем подставить в таблицу к диаграмме.
У меня таблица была создана в Word:



Из Ворда перемещаю, скопировав, в "Powerpoint". По умолчанию, там было проставлено градиентное окрашивание столбцов и ячеек, только поменяла на зеленый цвет:



В общем-то, момент с созданием таблицы можно опустить и начинать сразу с построения диаграммы. Переходим к построению последей.
Чтобы создать объект "Диаграмма", следует переместиться с "главной" вкладки на вкладку "вставить" и выбираем "Диаграмма" с одноименной сине-желто-красной пиктограммкой. В результате, выпадает окно, в котором предлагаются разные типы диаграмм. Останавливаемся на "круговой", - потом можно будет поменять, если не понравится. Итак, кликаем по пункту "круговая":



Вот так у меня отобразились данные с объектом диаграммой и объектом заголовком, где второй немного "сдвинулся", находя на первую, но это легко поправимо.
Слово "Заголовок" можно стереть, скопировав с предыдущего слайда, где имеется название таблицы. Это произвольные данные для примера о семейных расходах. Корректируем заголовок: исправляем размер шрифта на подходящий.
Справа от документа "Powerpoint" появилась страница из "Exel", на которой видим таблицу. По умолчанию, таблица отображает "продажи" и квартиры. Эти данные не нужны - стираем. Вместо этого подставляем значения из таблицы о "расходах семьи" с предыдущего слайда, где таблица из Ворда.



Итак, следует подставить данные из таблицы с готовыми данными, а ненужную информацию удалить:











Вот и все, диаграмма построена. Теперь можно по своему усмотрению корректировать.
Если кликнуть правой кнопкой мыши по области построения, то можно изменить: добавить рамочку, надписать оси координат, если имеет место график и т. д.
А если ПКМ кликнуть по самой диаграмме - то выпадает меню с управлением. Там можно поменять расположение в пространстве, объемность диаграммы, изменить цвет и т. д.
Чтобы надписать значения на самой диаграмме, - клик ПКМ по области диаграммы, выбираем "добавить подписи данных".



По желанию, им можно задать любой цвет, размер - кликаем по диаграмме - выбираем, меняем, задаем, обозначаем:


Объект "диаграмма" можно изменить.
Кликнули по ней ПКМ - появилось меню. Выбираем пункт, который отвечает за изменение типа объекта "для рядов данных" - корректируем, как понравится:



Например, превращаем в график или столбцы - меняем "тип" диаграммы:





Если кликнуь по "легенде", то можно поменять шрифт, добавить или убрать текст и т. д.




Легенду можно убрать:



И видео в помощь здесь, здесь.
автор вопроса выбрал этот ответ лучшим